Got a new WiFi router from Spectrum? Well, here is a guide to help you out with the first and most basic thing you need to do before getting started. You need to change the default password and name of the network, and we will tell you how to change the name and password of your new Spectrum WiFi router step by step through various mediums.
You can change your Spectrum router name and password through:
- Web Interface
- Online Account
- My Spectrum App
Changing Name And Password Through Web Interface
Step 1: Find Router’s IP Address
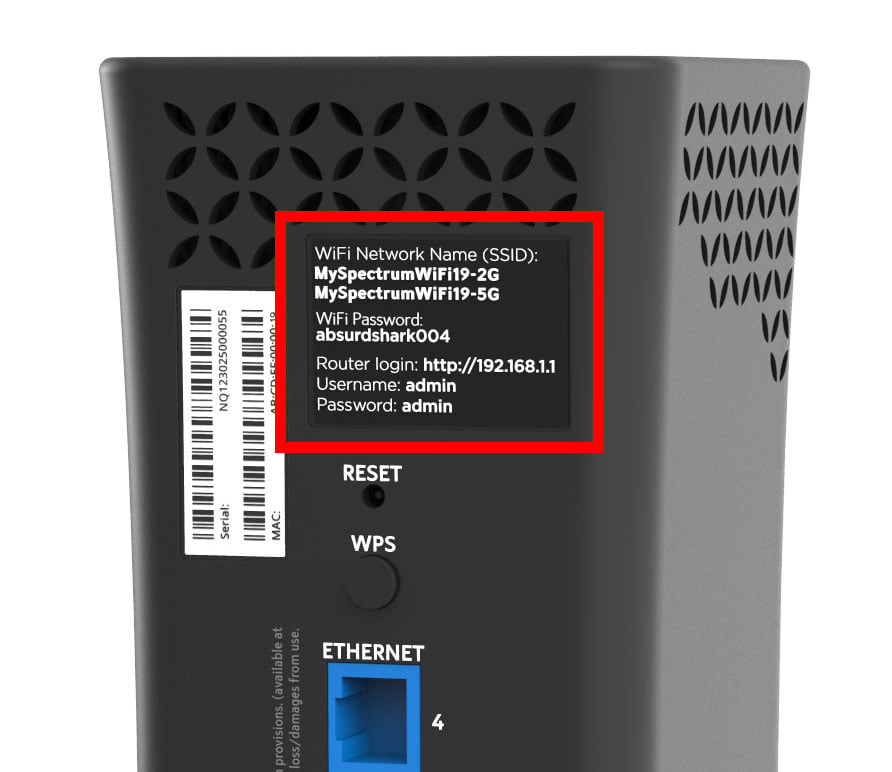
You can find the IP address of your router besides the Router login. It is generally 192.168.1.1. but it may be different, depending on your setup.
Step 2: Open Browser
You can open any browser which you have already installed like Chrome, Safari, Firefox, etc.
Step 3: Enter Ip Address In The Address Bar
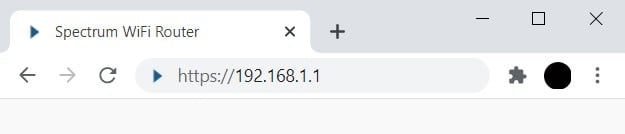
Also Read Gain More Than You Invest – Gain Higher ROI On Instagram
Step 4: Press Enter
There is a chance that you will see a warning on the screen saying “Your connection is not private”, in such case, click on “Advanced” and then click on “Proceed to”.
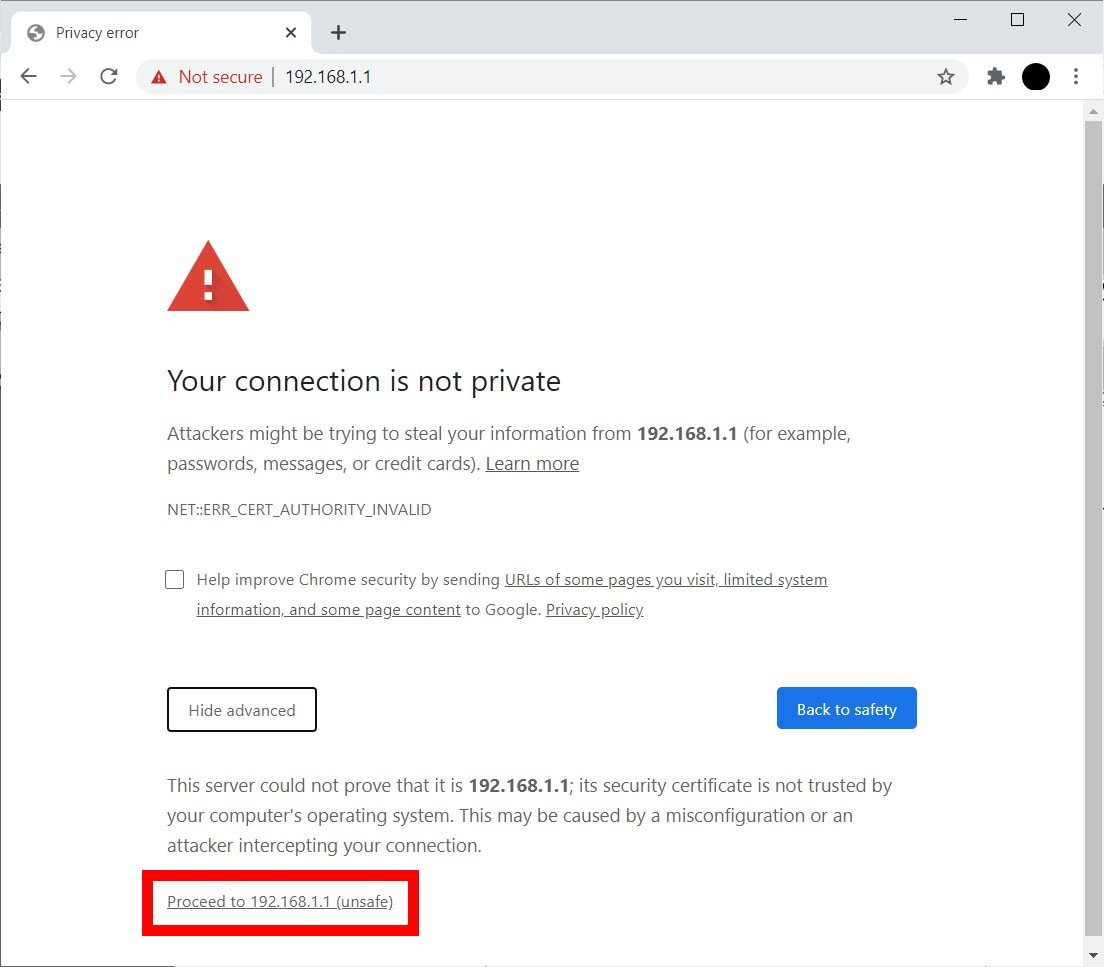
Step 5: Enter The Default Name And Password For Your Spectrum Router And Click On The Login
This information will be provided on your router. Your WiFi username and password are not the same as the router. The default username, as well as password, is usually Admin for most Spectrum routers.
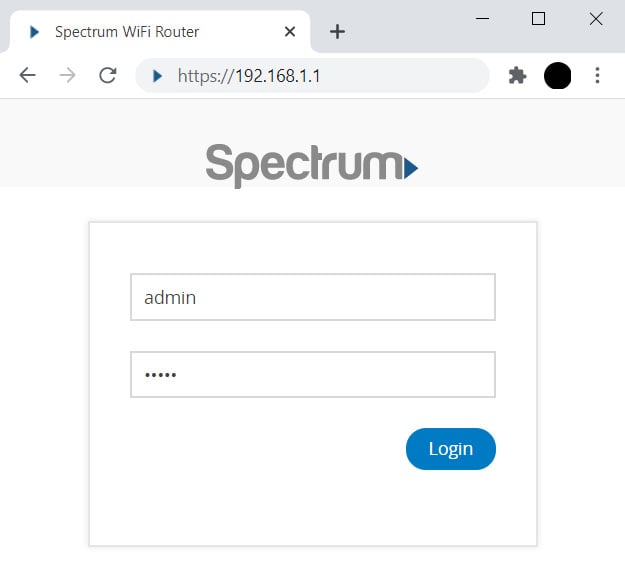
Step 6: Click On Advanced

Click on the “Advanced” button at the top of the window.
Step 7: Choose A WiFi-Band
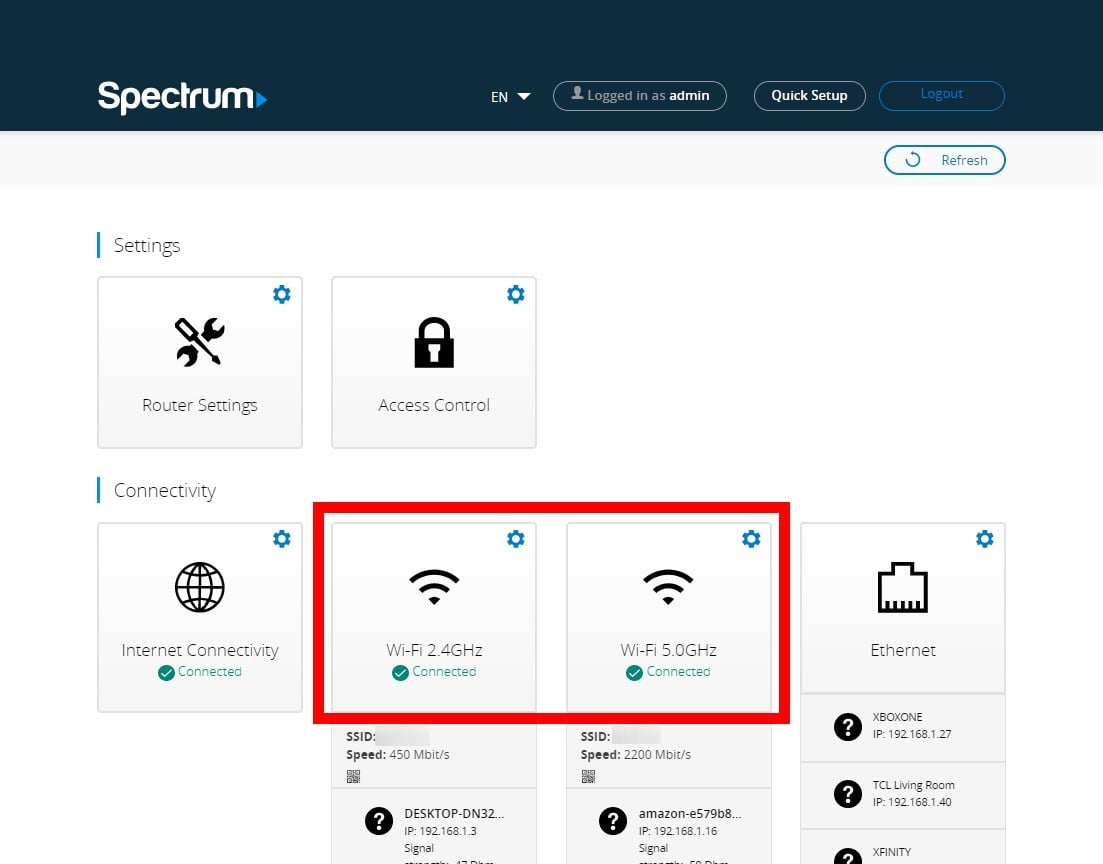
Choose between 2.4GHz and 5GHzpanel. However, if you have a dual-band router, you are free to choose from two different bands. The WiFi name and password for each one would be different.
Step 8: Click On Basic Tab
Step 9: Enter A New Name In The SSID Field.
SSID is the technical term for your network name. Choose a name that is not too hard to remember. Avoid using personal information.
Step 10: Enter A New WiFi Password
Your security setting is set by default to WPA2 personal, type the new password here.
Step 11: Confirm New Password
Re-enter the new password. Try going for an easy-to-remember password.
Step 12: Click On Apply
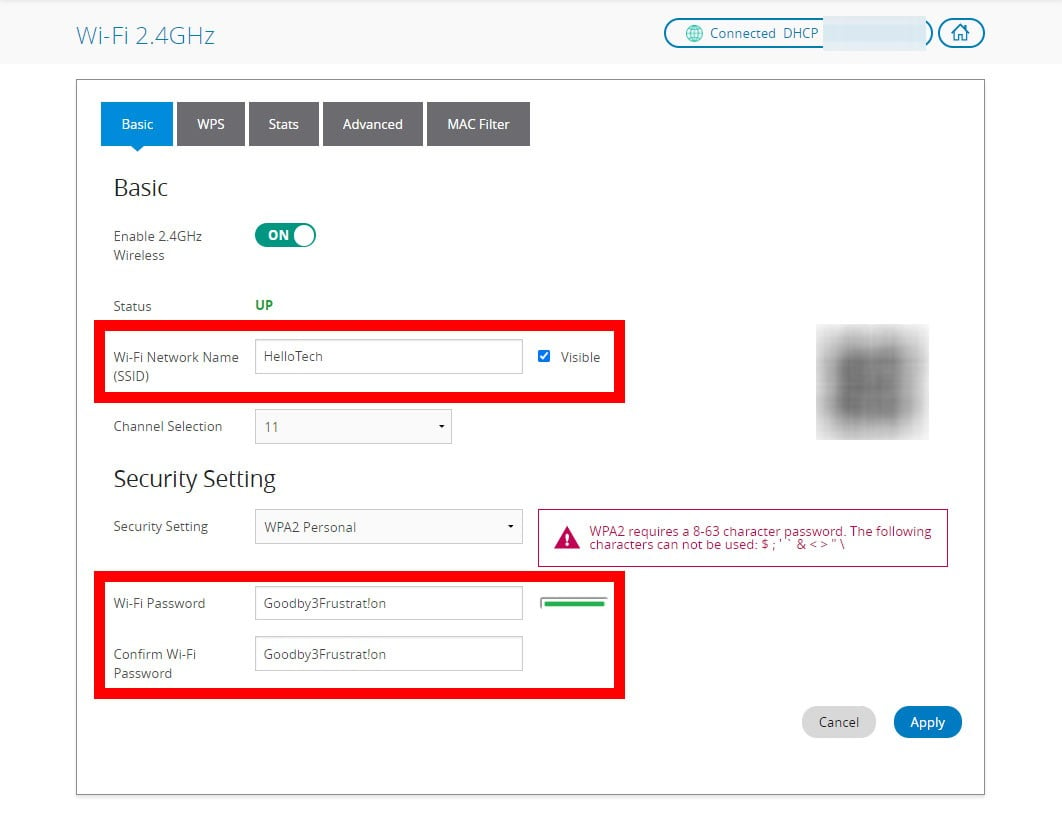
The changes you made will be saved by clicking on this button.
Changing Name And Password With Online Account
Step 1: Open Browser
You can open any browser you have already installed like Chrome, Safari, Firefox, etc.
Step 2: Type Spectrum.net In The Address Bar And Press Enter
Step 3: Enter Your Spectrum Username And Password On The Login Page And Click On “Sign In”
Click on ‘Forgot Username or Password?’ if you have trouble logging in.
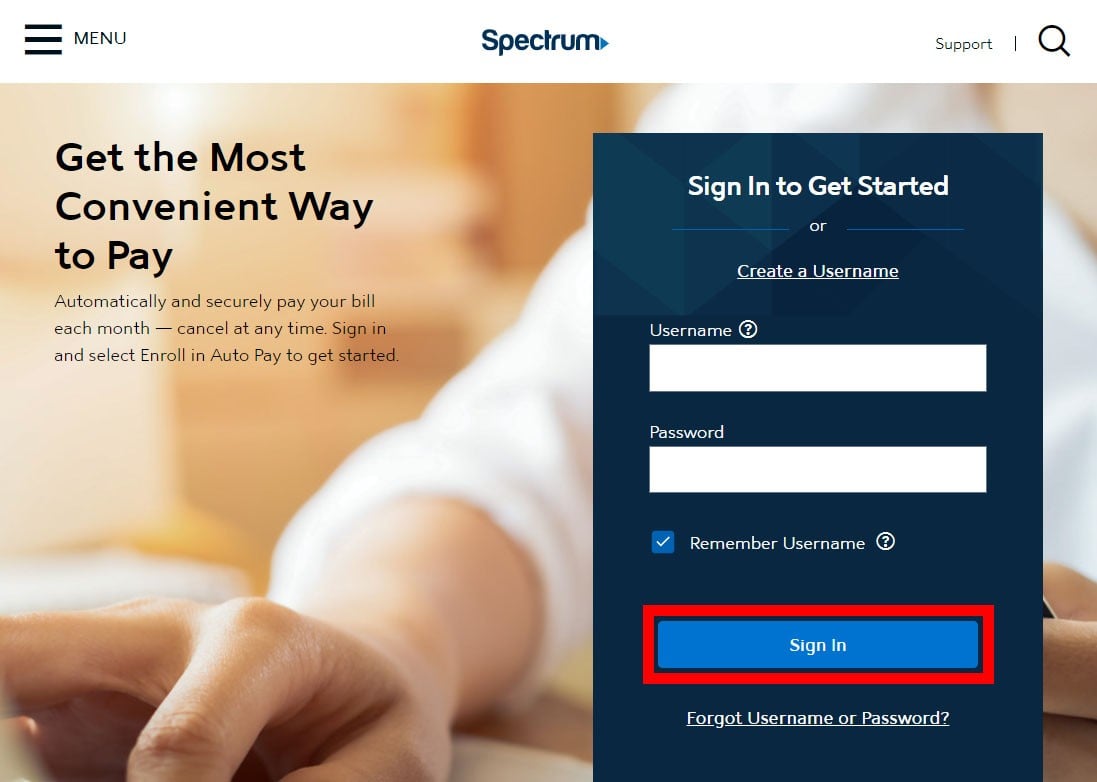
Step 4: Click On “Services”
You will find this at the top of the window.
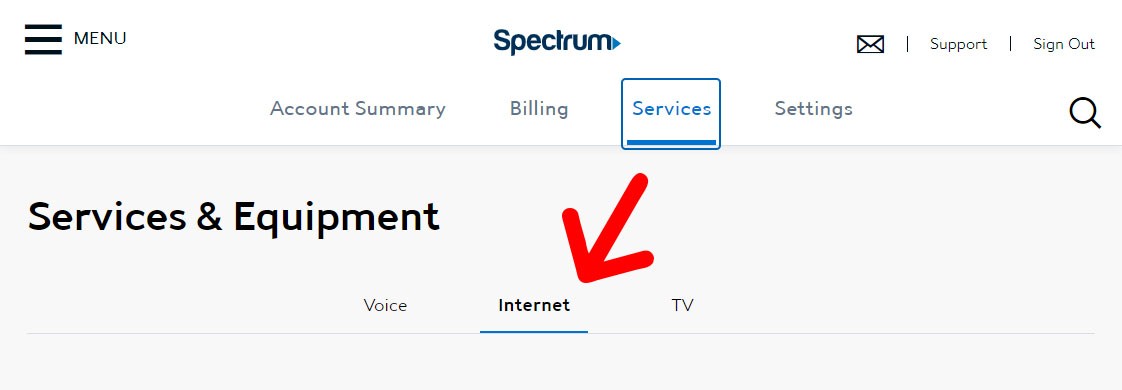
Step 5: Click On “Internet”
This will be found below “services” and “equipment”.
Step 6: Click On “Manage Network”
If you are unable to find this option, click on the blue arrow on the right side under your WiFi networks.
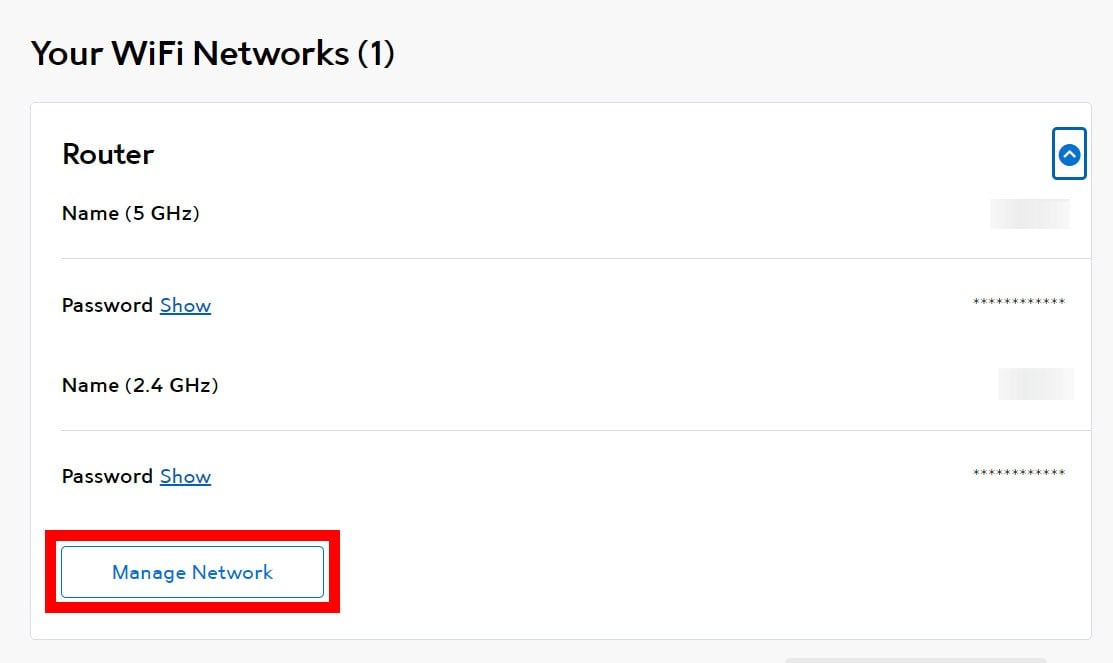
Step 7: Enter New Name And Password
Step 8: Save Changes By Clicking On Save
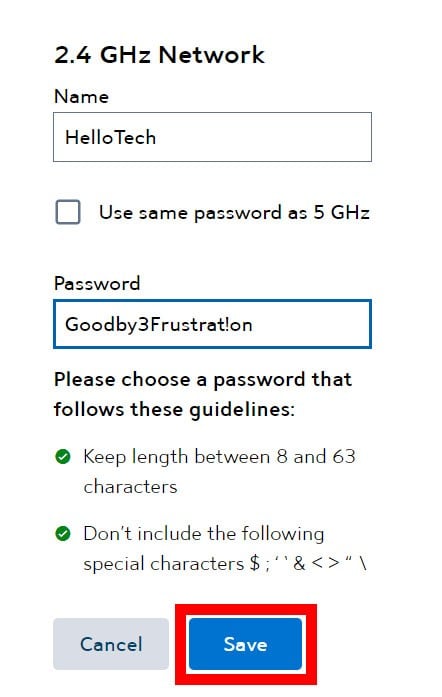
Also Read Data Analysis For Business Growth
Changing Name And Password With My Spectrum App
Step 1: Download The ‘My Spectrum’ App On Your Smartphone
You can find this on app stores like Apple App Store or Google Play Store.
Step 2: Install The App And Agree To The Terms And Conditions Of The App
Step 3: Enter Spectrum Username And Password And Click On Sign In
Step 4: Tap On Services
You can find it at the bottom of the screen.
Step 5: Tap On View & Edit Network Info
Step 6: Enter New Network Name And Password
Step 7: Tap On The Save Button
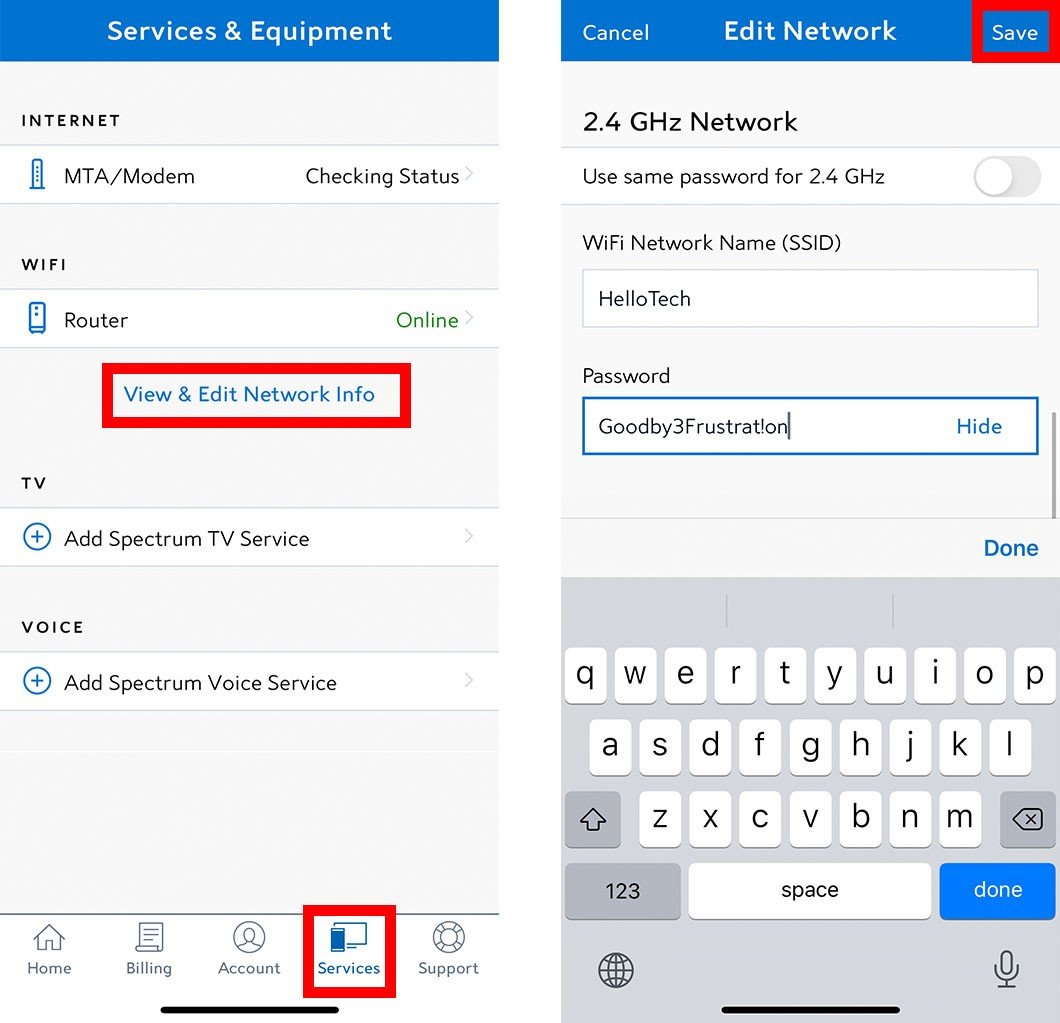
You need to know how to change the Spectrum router password because it will secure your network from hackers that could steal your private information. The default name and password are also sometimes not easy to remember, so it is always better to go for a password and name that is easy to remember.
For more information, visit technology.












